It doesn’t matter whether you own a Samsung smart TV or an LG smart TV – the point is the same. Smart TVs are everything!
What I mean is – you may find some settings changes here and there but installing smart IPTV (SIPTV) app follows a universal method. All you have to learn is the know-how.
So, do you want to find out how to setup smart IPTV on android devices like a professional, without actually calling one? You have come to the right place!
Let’s begin with the basics – a brief intro to Smart IPTV.
What Is Smart IPTV App
If you’re here, it explains that you already know what IPTV is (streaming of TV content using the internet and Smart TV platforms/devices once contacting an IPTV service provider).
But what on earth is Smart IPTV? Let’s say – you wish to have access to several subscribed IPTV services from the service providers. You must know that it’s impossible unless you obtain the IPTV Smarters app or the Smart IPTV app.
You can either install IPTV smarters or the latter; the choice is yours. However, I prefer Smart IPTV for its incredibly user-friendly interface.
You can install Smart IPTV on various android devices, where you wish to acquire all the video content. I’ll let you know whether your android device makes the cut or not soon enough.
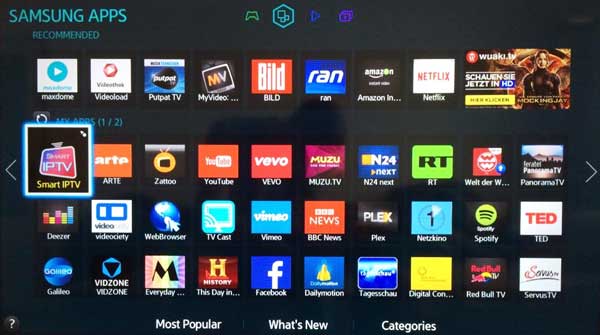
Next, there are two types – Smart IPTV and Smart IPTV Pro. You can already guess the Pro version requires a one-time payment to procure additional features. But the free version is no less behind, which is why this is my first choice at all times.
Unfortunately, the pay-free option offers only a 7-day trial, so you have to buy the app anyway.
Remember, it’s only an app that lets you stream/add IPTV channels in a single platform; it doesn’t have its playlist/channels. You’ll still have to go through the legal way to own channels (pay the fees)that you want streaming on the smart TVs.
Quick Overview of Smart IPTV (SIPTV)
In case you get bored reading the whole thing, here’s a list view of everything you need to know before you download Smart IPTV (SIPTV):
- The app supports many android devices.
- Reasonable app purchasing requirement(one-time fee only).
- Must import various IPTV playlists given by the IPTV service providers. You must subscribe to an IPTV service first.
- It doesn’t host any channel/playlist of its own.
- SIPTV app is capable of adding numerous IPTV playlists (subscribed from different providers).
- The app is available on the official LG app store, etc.
- Some may find similar versions in other official app stores, but it’s better to install Smart IPTV from official stores/sites.
- It needs sideloading for the Amazon Fire stick and a few other devices.
- The app is a platform where you can include all the IPTV channels/playlists subscriptions in a single location.
- Anybody can setup IPTV using the app for its easy-to-grasp interface.
Devices Smart IPTV Supports
So, do you think your android device can support Smart IPTV (SIPTV) like a champion? Below is a list of examples that shows where the app can run smoothly:
- LG Smart TV (LG WebOS)
- Samsung Smart TV (Tizen OS)
- Google TV (Chromecast)
- Android TV
- Android TV Box
- Amazon Fire TV Stick
- Amazon Fire TV Cube
- MAG Devices
From here on, make sure to keep the email sent by the IPTV service provider with you because we’ll need that. In case you don’t know, any time you subscribe or pay for IPTV services (one or more), you will be given an email for each service.
Install Smart IPTV App: Samsung Smart TVs
If you own a Samsung smart TV, the first thing to inspect is the operating system. This is because the technique to install Smart IPTV shifts slightly, depending on the OS of your Smart TV platform.
Although the official Samsung apps store has removed the Smart IPTV from the Samsung apps section, you can still install it using the following method. You will need a USB drive for both Tizen and non-Tizen OS, so have it ready.
Tizen OS TVs
The compatible Tizen OS TVs include J, K, M, N, Q, R, and T series. Now, the trick is to use the external USB drive to install SIPTV app into the Tizen-operated Samsung TVs. Shall we start?
- First, use your computer to format the USB device with FAT32 format.
- Download this Tizen Widget zipped file, found on the official site siptv.eu.
- Move it to the USB root directory. (Root directory means the first location of the external USB drive, e.g., DRIVE (E:/))
- Head over to your Samsung smart TV USB port.
- Insert the USB.
- Now, Extract the zipped file content to the USB root. The userwidget (name of the directory) will be on the top.
- The app will appear in the My Apps section of the TV automatically.
- You can now remove the flash drive.
For the J series, a different approach needs to be taken, so the app doesn’t disappear:
- After extraction, go to TV’s Menu.
- Select Smart Hub.
- Then turn off App Auto Update.
This option might avert losing the app each time you restart the J series Samsung TV.
Non-Tizen OS TVs
The procedure is pretty much the same here as well. However, the file that requires extracting is different. Here are the series that are compatible with the steps below – E, ES, F, H, J4, J52.
- Once again, format the flash drive (external USB drive) in FAT32 format.
- This time, download Orsay Widget zipped file. (Also found the in official site siptv.eu).
- Move it to the USB root directory.
- Insert the USB into the slot in the TV.
- Extract the zipped file. (The directory name should be SmartIPTV, which will be on the top.)
- Once Smart IPTV (SIPTV) is installed, you can remove the USB.
Keep in mind – you cannot install SIPTV in the Samsung TV D series or older because they do not support the app.
Install Smart IPTV: LG Smart TVs
The advantage of owning LG Smart TVs is the ease of accessing IPTV apps and services without an issue. As a result, you’ll hardly require to install unknown apps or sideload anything.
Just be sure to note down the identifier of your LG smart TV, which is like a label tag of the TV model. I’ll tell you where to get it from.
- Use the TV remote and navigate to LG Content Store. (You can press the home button on the remote.)
- Select the search engine (magnifying glass icon).
- Type in smart IPTV and select the search icon.
- Install the app and launch it right away.
- The right-section screen will provide a character sequence. This is the LG identifier; jot it down somewhere.
- Next, go to your PC and open a browser.
- Click on this link: Siptv.app or paste this to the browser’s address bar: https://siptv.app/news/.
- Go to the My List tab from the official page.
- Do you see a field called MAC? This is the MAC address where you enter the identifier sequence.
- Now, upload the M3U file using the File section. Your IPTV service provider will send you the EPG URL and the M3U file upon IPTV subscription.
- Check the I am not a Robot box.
- Press Send; wait a moment.
- Head back to the LG TV screen and press 0 on the remote. It’ll refresh the IPTV channels list to the uploaded ones.
Install Smart IPTV: Fire TV Stick
Amazon fire TV is another device that allows Smart IPTV since it runs on the android platform. Nevertheless, there are some adjustments to make first.
For instance, Smart IPTV isn’t available on the Amazon app store. You have to sideload the app using another application. Let me break apart the steps into three key segments.
Step 1: Install Downloader App
- This app helps to sideload third-party apps to stream IPTV.
- Make the following moves on your Fire TV; Home Screen > Find > Search.
- Type Downloader and install the Downloader app.
Step 2: Enabling Apps from Unkown Sources
- The Fire TV can’t allow the Smart IPTV app unless you enable this option.
- So, return to the TV home screen and navigate to Settings (cogwheel icon).
- Choose My Fire TV > Developer options > Install unknown apps.
- You’ll see the Downloader App icon; select it and turn it on.
Step 3: Install Smart IPTV
- Launch Downloader app.
- If this is your first time, some prompts may appear. Choose the right options to dismiss them.
- Next, a screen will show up. It’s the app interface. Do you see the textbox?
- Click on it and type this site using the keyboard shown on the screen: https://www.firesticktricks.com/smart.
- Choose GO.
- The Smart IPTV .apk will be downloaded and run automatically.
- Install the app and select DONE.
- This will redirect you to the .apk file.
- Select Delete; do it again when asked.
Install Smart IPTV: Android TV Box, Android Smart TV Platforms
This method supports any android TV, android TV box, or other Android device. The bad news is the Smart IPTV has been suspended from the Google Play Store recently.
Therefore, the easy process of installation has become slightly lengthy. Fortunately, it’s a lot like Fire TV steps!
The procedure below is based on an Android TV; you can use it for your Android TV box, as well.
Step 1: Enable Unknown Sources
- Go to the TV Settings and look for Security & Restrictions.
- Select it and turn on/enable the Unknown Sources.
- A confirmation warning will pop up; choose OK.
Step 2: Install Downloader
- Yes, it’s the very same Downloader app, but this time we need it for Android smart TV.
- Return to the home screen of the TV.
- Head for Google Play Store > Search > Type Downloader on the bar.
- Download and install the app; choose Allow when you launch it.
- Select OK after going over the small guide prompt.
Step 3: Install a PlugIn
- This is important because it assists with successful app loading.
- Launch Downloader; the Home menu shows an address bar.
- Type in the following there: browser.aftvnews.com.
- Select GO.
- The Plugin will be downloaded and installed.
- Choose Done and select Delete to remove the original file (it saves TV storage).
Step 4: Install Smart IPTV
Now type this apk.siptv.app to the same address bar of the Downloader app and hit GO! It will download and install Smart IPTV App immediately.
Make sure to choose Done after you finish installation to Delete the remaining .apk.
Install Smart IPTV: Panasonic Smart TV (Android OS)
Some Panasonic Smart TV platforms run on android OS. It lets you enjoy IPTV player apps like it was meant to be! So how should you install the SIPTV app to that Panasonic Smart TV of yours?
First, navigate the remote to go to App Market > Apps Market. Second, go over the categories on the left to find Smart IPTV, e.g., Videos & Movie.
Then, install the app by selecting it. If you can’t find the app in the market, I’m truly sorry!
However, you can install the app on your smartphone and use the casting option to watch IPTV channels on Panasonic smart TVs.
Adding Channels
Finally, how do you add channels? If you move to the section where I mentioned the installation technique for LG Smart TV, the few final steps are your answer!
Don’t worry; I’ll explain it here once more.
- Open Smart IPTV on your TV. It’ll show some character sequence known as the MAC address. Write it down somewhere.
- Use a computer or a smartphone for this option – go to this official site siptv.app.
- Opt for the My List tab.
- Enter the sequence in the MAC address bar and choose any of the three options on the right side to add channels.
- If you have an M3U file saved on your PC/mobile, use File to upload it.
- You can use M3U or txt format playlist URL in the URL section (these links will be given to you via email by the provider when you first subscribe to IPTV).
- Or, you can choose to work with the EPG URL using the EPG section (also provided by the IPTV provider).
- Lastly, click Send once you tick the I am not a Robot checkbox.
- You can add multiple playlists using this method only if you have purchased more than one IPTV service.
- Refresh or return to the TV home screen in order to find all the channels in the Smart IPTV app.
Final Words
Honestly, Smart IPTV is, by far, the best app to my knowledge that requires minimal interaction. It’s super easy to work with once you get the hang of it.
The guide on how to setup smart IPTV on android clearly shows it!
Just know that the free version is for 7 days only, then you must activate it to continue streaming apps to enjoy live TV, movies, shows, series, etc., on various channels.
