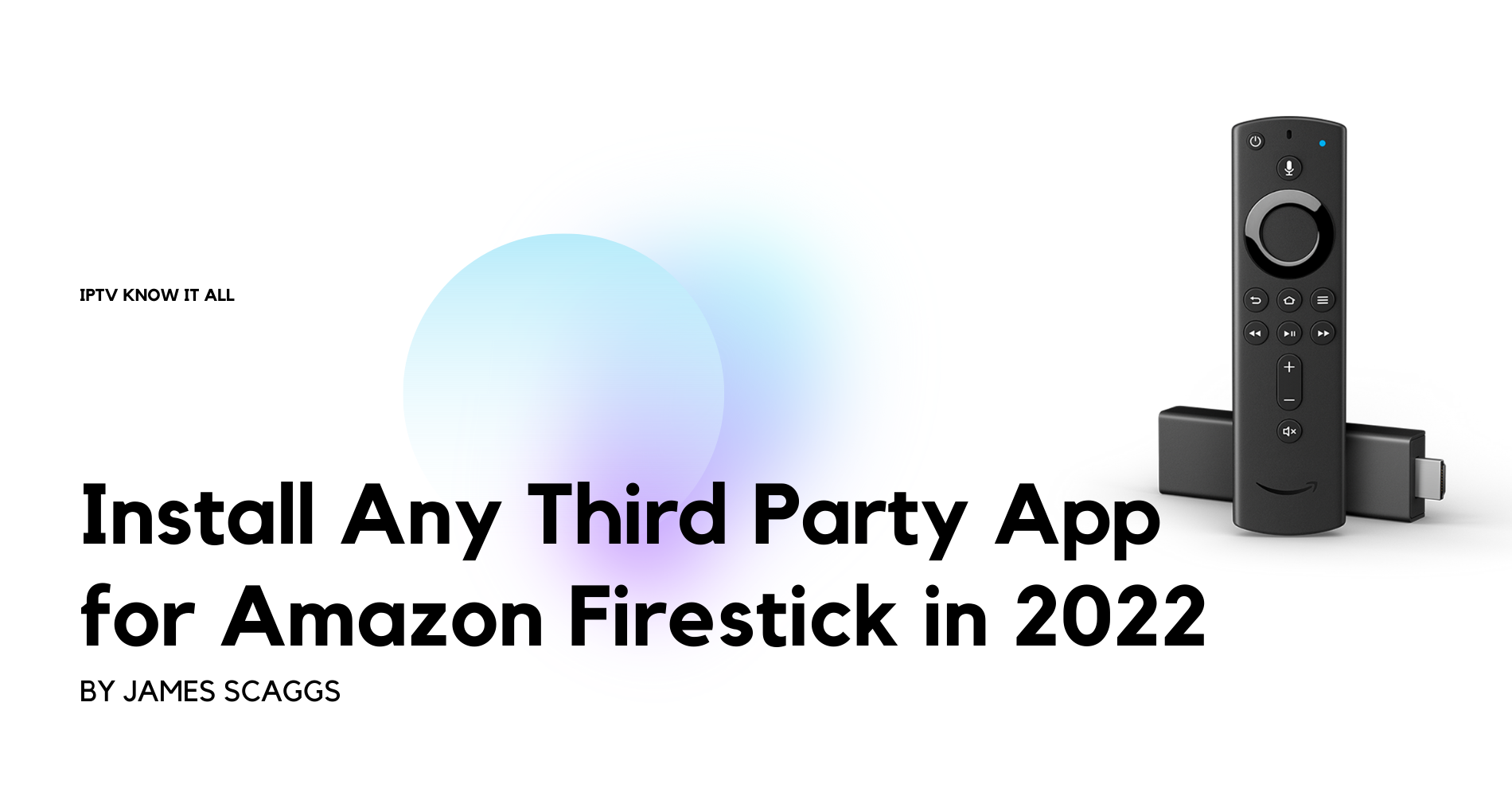The Amazon Firestick or Fire TV Cube is one of the most advanced devices out there for smart TVs that is to say, you may be surprised to know that your favorite Firestick or Fire TV Cube is an Android device. Android devices are super customizable. In this blog, we are going to show you how to install any third-party app for Amazon Firestick in 2022 and how to add or download apps to Firestick & Fire TV Cube as well.
The Firestick is mainly a custom media streaming device for your TV also It’s a great way to use your TV for watching movies and shows, listening to music, and playing games.
It also gives you the chance to use many useful Fire TV Stick apps on your TV. Amazon Firestick and Fire TV Cube have a built-in Amazon Appstore.

But there are certain limitations to the Amazon app store such as the Amazon apps section doesn’t contain a lot of apps. Plus, it doesn’t let you have any third-party application inside the app store rather than from other devices.
We both know side loading (third-party) applications are the coolest.

Third Party Apps for Firestick in 2022.
However, there are several ways to install third-party apps on the Firestick and we are going to talk about all of them in this blog.
What is a Third-Party App?
A third-party app is an app that is not created by the manufacturer of the device or service on which it works. Third-party applications are made by other vendors rather than the manufacturer.

There are several sources from where the third-party apps are being installed or found:
- The manufacturer allows third-party app installation directly from their specific app stores.
- Apps that are not found in the official app store can be downloaded from third-party app stores.
- The third-party application store can be downloaded from the vendor’s website.
For example, the Kodi app is a huge favorite among Amazon Firestick users.
But it is not found in the apps section of the built-in Amazon app store on the Firestick.
This is a third-party app. There are different ways you can install Kodi.

Sometimes, apps are installed from websites in the APK (Android Package) file format. Then the APK file is installed manually on the device.
This process is also called “Sideloading.”
Currently, sideloading is a very common term for Android users.
There are plenty of sideloading Apps on the web for Android devices in fact you can sideload apps on Firestick from those websites with the proper steps.
Though third-party apps are great for advanced uses of the Firestick And Fire TV Cube, they can cause harm to the device. Applications from unknown sources sometimes contain viruses and bugs that can damage your device.
Hence, it’s important to install third-party APKs only from trusted sources.
Enable Third-Party Application Settings on the Firestick and Fire TV Cube
For example, you want to install third-party apps or sideload apps on your Amazon Firestick And Fire TV Cube. Then you’ll have to enable two options from the settings menu. By default, those options turned off.
You can’t use other applications without turning them on. So, let’s make some adjustments to your device.
To enable third-party apps on the Firestick and Fire TV Cube,
- First, go to the home screen of your device.
- Then browse to the Settings page on the right corner of your screen.

- After that select the option My Fire TV and press the center button of your remote.
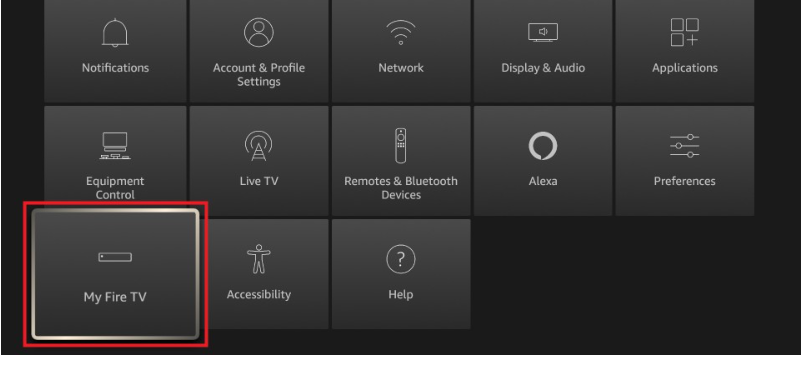
- There a small window will pop up. In there, select the Developer Options and press the select button of your Firestick remote.
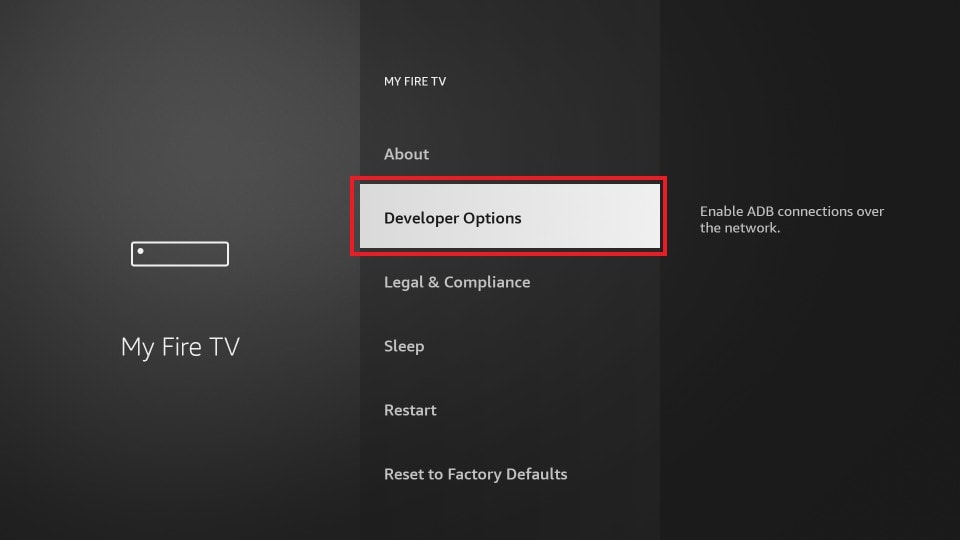
- Go to the ADB Debugging option and select the option with your remote.
- And then turn it on.
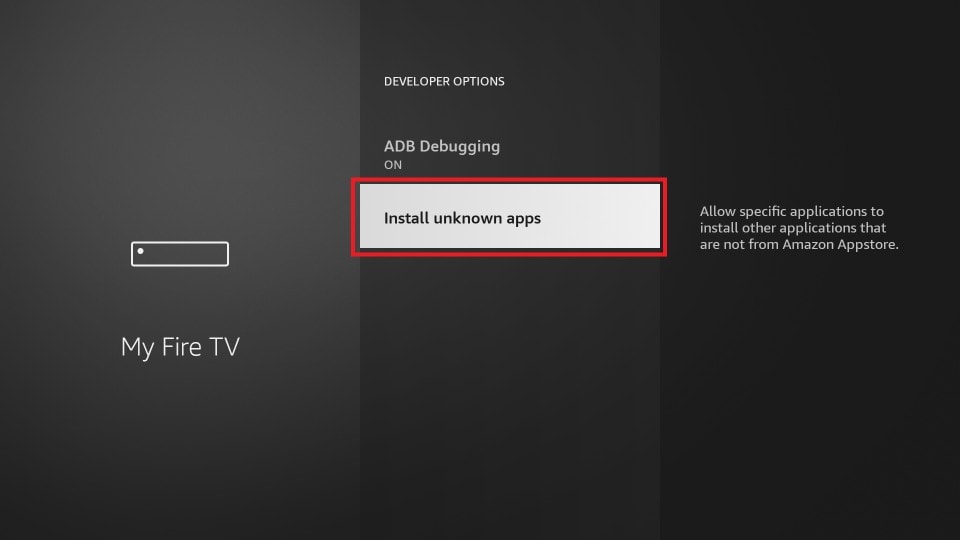
- Again, highlight the option Apps from Unknown Sources and press the select button.
- Then press the option Turn On.
Now, you’ll be able to install third-party applications on your Firestick And Fire TV Cube.
How to Download Apps & Install Any Third Party App for Amazon Fire TV Stick and Fire TV Cube?
Amazon Firestick And Fire TV Cube supports Android apps as a result this makes this device very customizable and user-friendly.
Currently, there are many options on how you can install third-party applications on your device.
You can get apps from your Amazon account. Or you can browse the whole web for apps.
On the other hand, you can get your installed apps directly from your phone.
This is awesome, isn’t it?
Likewise, you’ll be surprised to see how many ways you can use your Alexa-supported Amazon Fire TV Sticks.
You can install third-party applications on your Fire TV Stick by:
- Downloading apps from the web.
- Installing apps directly from your Android phone.
- Installing APKs of apps from your cloud storage.
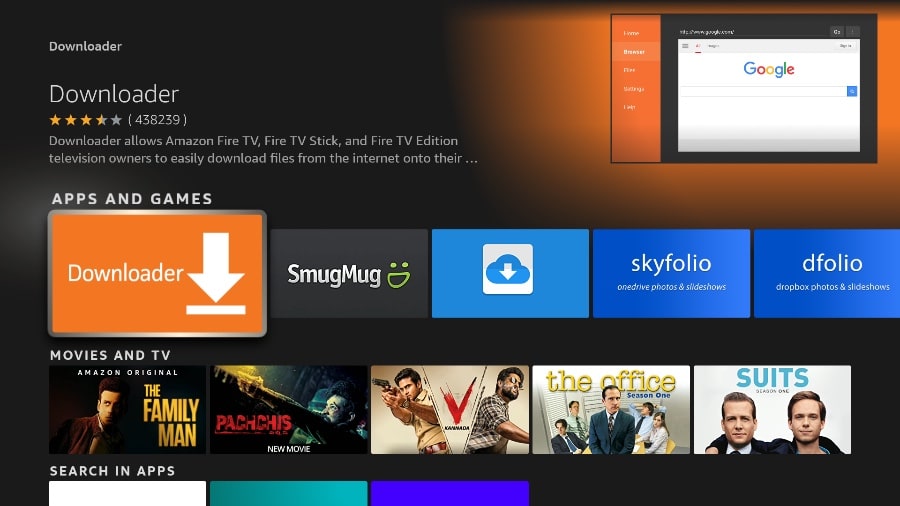
Let’s have a detailed walk-through of the processes.
Install Apps on Your Fire TV Stick from the Web:
You can install apps on your Fire TV by using an app called Downloader.
Downloader App:
First of all, you’ll have to install the “Downloader” application on your Firestick. And then this app will help you to install third-party applications on the Firestick.

So, To download the Downloader App, you can use the search function option or your Alexa voice remote.
Go to the search function option and type “Downloader.” Or press the Alexa microphone button and say “Downloader” and you’ll find the apps on the search result page.
Then highlight the app with your fire tv remote and click after that look for the download button. Then simply press “Download” or “Get”.
The Downloader app is installed on your device successfully.
The Downloader app lets you install apps from websites.
You can browse all the sites available and install your favorite app. To do that:
Steps to follow:
- First of all, Find the Downloader app from your app page then select the app with your remote.
- On the app home screen, you’ll see a left menu of the app with various options. Select the Home or Browser option.
- A page with a space to write URLs will appear. If you have any specific official website in mind, you can type in the direct URL of the website. Or you can just type the name of the app you want to install. Then press “Go”.
- When you’ve entered the URL correctly on the web browser, you’ll find yourself on the website.
- Afterwards you can search for the app and you’ll get the download link.

- Even if you’ve searched for the app, you’ll get a long list of websites, like a search page. Then you can hover over the link with your remote and press select to go inside.
- From the website pages, you’ll get similar download links as before. Then click download.
- After downloading the app, installation options will appear automatically afterwards select install and press the center button of your remote.
- Then, an App Installed notification will appear then Press Open to open the app or press Done to get back to the downloader app.
And finally, your app is installed.
Additionally, we strongly suggest you delete the installation file from your files after installation.
So that the APKs don’t eat up your storage.
There, You’ll get the Delete option after pressing Done on the App Installed notification.
Install Apps on Your Fire TV Stick from your Android Phone:
On a contrary, if you have an Android phone then you can install your favorite phone app directly on your Amazon FireTV. Moreover, This can boost your entertainment and productivity a lot.
- First of all, you’ll have to connect your Android device and Firestick to the same network.
- Then, go to the Google Play Store on your Android device.
- Then, search for an app called “Apps2Fire” and install it on your phone.
Here this app lets you install free apps directly onto your Firestick.
You can either install the apps already installed on your phone. Or you can search for an APK file on your phone and install it on the Firestick.
To do that:
- Firstly, Make sure your phone and Fire TV Stick are connected to the same network.
- Secondly, open the Apps2Fire app.

- Thirdly, You’ll see options like a tab overflow. Go to the Setup option. Tap the SEARCH FIRE TVs button.
- Finally, You’ll get a list of Fire TV stick’s connected to your network & from there, find your Fire TV and tap on it. The Apps2Fire app is now connected to your Fire TV Stick.
To Install From Your Phone Apps:
- First of all, tap on the LOCAL APPS option on the Apps2Fire app. You’ll see all the installed apps on your phone.
- Then tap on your selected app and click INSTALL. Apps2Fire will install the app on your Firestick.
- You’ll see a notification on your Fire TV device. Now, you can use the app on your TV.
To Install APK Files From Your Android Phone:
- There is a button “Upload from SD Card” in the upper right corner of the Apps2Fire app. This button sits in the middle between the search icon and the three dots. Tap on it.
- You’ll see a file manager where you can choose an APK file from your phone’s storage. Tap on the installation file and click INSTALL. Your app will be installed on your Firestick.
Installing Apps on Your Fire TV Device (Firestick) from Cloud Storage:
The awesome thing about the Firestick is that you can install APK files from your cloud storage. And this process can be done from your PC as well.
First, download the APK files for Firestick from your PC.
Then upload the APK files to your cloud storage.
Cloud storage like Google Drive, OneDrive, MediaFire, Dropbox, and Yandex are good for this process.
You can install these uploaded files directly from your Firestick TV.
Here’s how you can do it:
- Go to your Amazon FireTV home page.
- From the top menu go to the search function option and type in “ES File Explorer.” Or you can press the Alexa voice button on your remote and say “ES File Explorer.”
- Install ES File Explorer from the Amazon app store and open it.
- Use the directional buttons of your Firestick remote and go to the left sidebar.
- Click on Network. Highlight the Cloud option and click on it with the select button.
- There you’ll find your preferred cloud storage service. Log in to your cloud account.
- After that go to your uploaded APK file then install it on your Firestick TV.
And you’re good to go.
The Amazon Firestick gives you the chance to use Android services on your Smart TV. This is very useful for consuming multimedia on TV.
The Firestick lets you play simple games and use the Android app when needed. And there is no need to stick to just specific apps available on the Amazon app store.
Rather, you can customize and install apps from third-party sources.
Now you know how to install any third-party app for the Amazon Firestick. You should be able to try out awesome new apps on your TV every day.
Firestick compatible Streaming Services
GIOIPTV.COM is one of the most go-to IPTV services for users.
They have a lot of quality Movies, TV Shows, and Live TV channels. They’ve special plans for Smart TVs and Fire TVs. They promise to provide you with 15000+ Live TV channels and 29000+ on-demand videos.
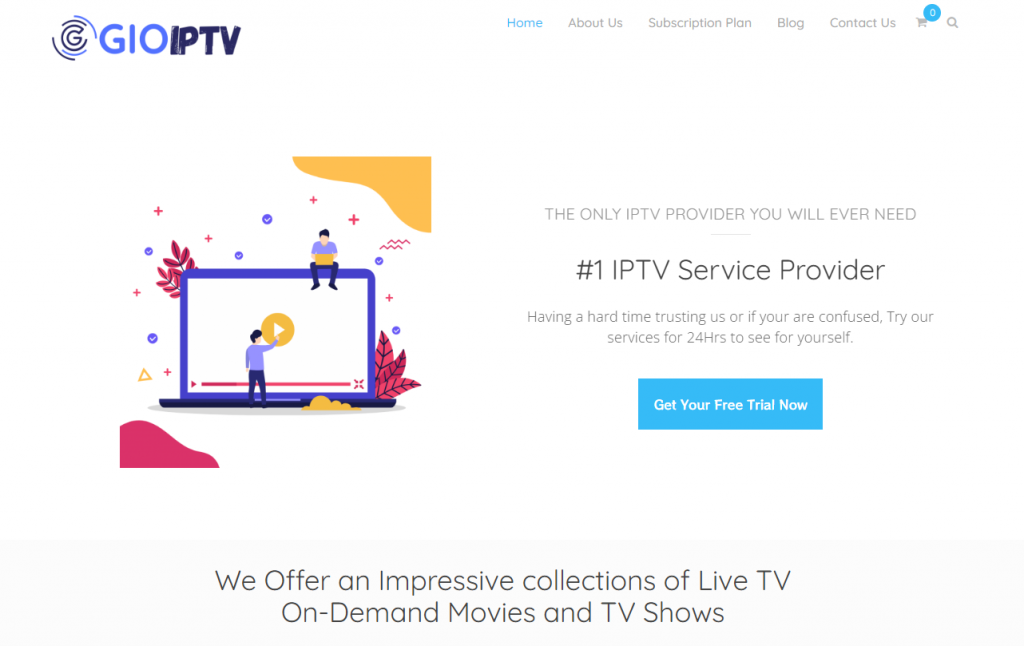
BESTOIPTV.COM is an another great option for great IPTV streaming services.
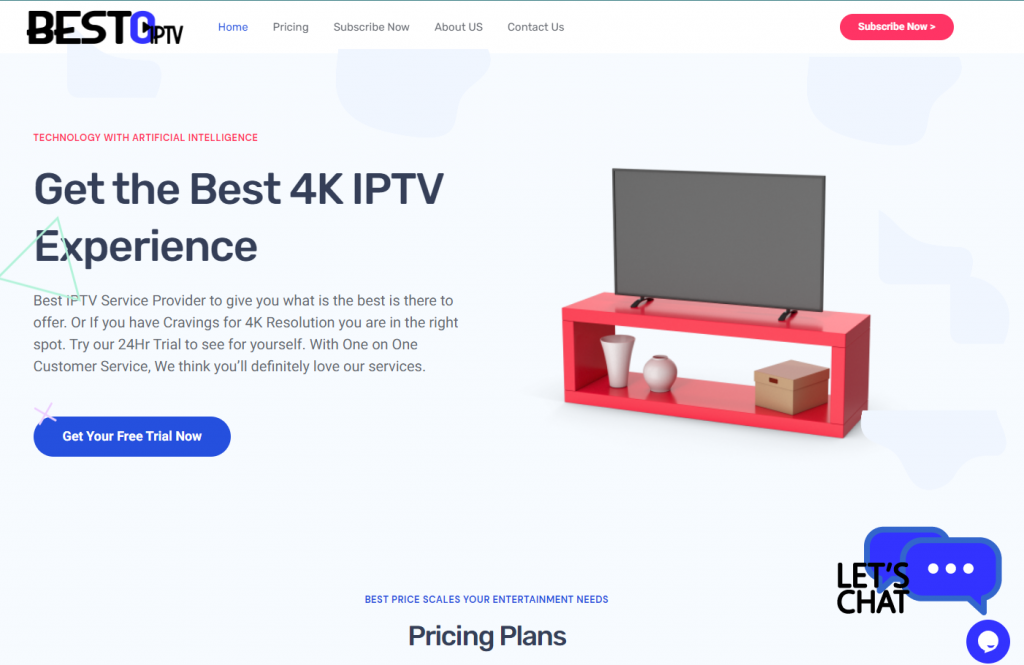
They are a huge provider of streaming content for Smart TVs and Fire TV Devices also have a huge collection of Live TV, Sports, HD, and 4K Channels with Fullscreen Mode. They promised to provide you with the best 4K IPTV experience. You can see all the services from the drop-down menu of their website.
Amazon App Store
Amazon App store is a huge library of applications.
Its home screen comes built-in with all the amazon products. From the hamburger menu, you can have an app section with different categories. Users can select any application of a lot of categories. It also contains applications for various Fire TV models. You can access the Amazon Appstore by an Amazon account.
Frequently Asked Questions:
Here are some answers to the frequently asked questions about third-party app installation on the Amazon Firestick:
How do I enable Unknown Sources on firestick?
Go to the home screen of your Fire TV. Then go to the Settings page of your Fire TV device. Then, select My Fire TV and go to the Developer Options. You’ll find an option named “Apps from Unknown Sources.” Press the select button and turn it on.
Can I install Android apps on the Amazon Fire Stick?
Yes, you can. The Amazon Firestick runs on the Android operating system. Firestick supports all kinds of Android App. You can either use Amazon app store apps or you can install your own APK on the Firestick.
Can you get Google Play on the Amazon Fire Stick?
Yes, you can. As the Google Play Store is available for Android, you can install it on your Amazon Firestick. Or you can use the built-in browser to log in to the Google Play Store as well. From the home screen, you’ll be able to access all the Google Play Services.
Does Firestick have Google Chrome?
Technically, Google Chrome is meant for Android devices and PCs. But you can install it on your Firestick. You can sideload the Google Chrome app in several ways.
Can we install any app on Amazon Fire Stick?
Amazon Firestick is an Android device. It supports only Android apps. It is not possible to install iOS apps on the Firestick. Only Android apps. And not all the Android apps work perfectly on the Firestick.