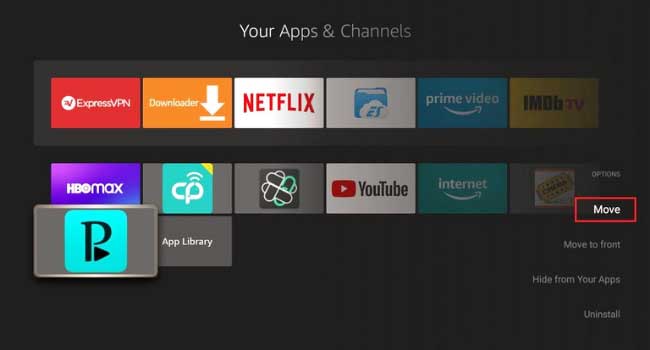As an Android TV box, the Fire TV stick has picked up a lot of popularity. But do you know what else has been becoming popular throughout the years? IPTV services.
However, all the IPTV providers will either require Android TV devices, Android TV boxes, or a TV with an Android operating system to provide their service.
The good news is that you have checked the first requirement, as you already have the Fire TV Stick or Fire TV Cube. Now, all you need to worry is about is IPTV players. Now, when that topic comes up, the question of how to download Perfect Player on Firestick is ubiquitous.
It seems like most of the users of Fire TV devices prefer the Perfect Player to other IPTV players. There is a good reason why. Nonetheless, if you want to install Perfect Player IPTV perfectly, you need to follow the right steps, which is what we will go through in this in-depth guide.
Prerequisites of Perfect Player
Before we get into the process to install Perfect Player APK, we would like to go through the things you need to check. Firstly, you need to understand that the Perfect Player app is an IPTV player, just like IPTV Smarters. It is not an IPTV service provider or an internet service provider.
That means even after you successfully installed Perfect Player on a Fire TV device, you will still need IPTV subscriptions and a proper internet connection. And you can get an IPTV subscription from any of the third-party IPTV providers. All you need to ensure is that the IPTV service is offering EPG URL or playlist support.
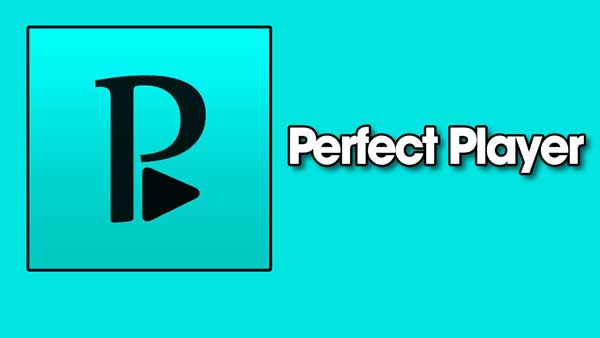
The IPTV provider will basically share the URL. So, if you have an IPTV subscription, the URL will come to you automatically. You will not need to search it or ask your IPTV service.
How to Install Perfect Player App on Amazon Fire TV?
With the prerequisites of Perfect Player IPTV APK aside, let us get into the process to install Perfect Player on Firestick. The process is kind of the same as the process to install IPTV Smarters. Nonetheless, here are the steps that you would need to follow:
Step 1: Install the Downloader App on Your Firestick Fire Tv
You might not know this, but the Perfect Player is not available on Google Play Store or Amazon App Store. So, when it comes to Perfect Player APK, download from the Amazon App Store or Google Play is out of the table.
But there is a way to sideload the Perfect Player IPTV APK. You will need to rely on the downloader app. Select the Menu Bar button on your remote and head to the home screen.
Go to the search and find option, which should be the lens icon on the Fire Stick interface. If your Fire Stick has a different remote, you can find the search button on your remote.
Next, you would need to search for the app by typing downloader app. When you find the downloader app, click download. After that, just follow the instructions that come on the screen and click install.
Step 2: Set the Settings of the Firestick Fire TV
Head back to your home screen and select the Settings icon. It should be on the far right of the home screen. On the Settings tab, go to My Fire TV and click it. Within that tab, you will find developer options. Yes, we are talking about the developer options available for both Android mobiles and other Android device models.
Get into it and click the Install Unknown Apps option. It will let you install apps from unknown sources to your Fire Stick. However, you need to ensure that the Downloader App toggle is on. You can not install apps from unknown sources with the downloader app without that. Just click the OK button.
After you switch the option Install Unkown Apps for downloader on, you can install not just the streaming apps but other applications without going to the respective App Stores.
You need to download the APK files and locate them using the ES File Explorer (which needs to be enabled through the developer options) and install the file.
Step 3: Open the Downloader App
On the first run, things might look a bit out of place. But you can simply get rid of the prompts that come on the screen by selecting the correct options. Next, you should see the URL box.
It will look similar to the search bar. You would need to type “firesticktricks.com/pp” on that box, not the M3U URL provided by IPTV services. Click go.
Let the Perfect Player APK file download and then click it to install the Perfect Player on Firestick. It might take a couple of minutes for the Fire Stick TV to install Perfect Player.
Once installed, click open, and you should be in the Perfect Player user interface. That would conclude the installation process of this IPTV management application.
How to Use the Perfect Player on FireStick?
So, installing the Perfect Player is the first half of the story. If you do not know how to use the perfect player, you will not be able to enjoy the IPTV channels you are paying for. Well, the good news is that it is pretty easy to start streaming with the Perfect Player because it is “Perfect” after all. Just follow these steps:
Step 1: Launch the Perfect Player
First and foremost, you need to open the Perfect Player. Go to the home screen and click the three-dot button that is on the right. Scroll to the bottom, and you should find the Perfect Player. Click on it and open it.
On that note, if you want to move the Perfect Player to your home screen, press the menu key and click move. That will let you get the Perfect Player easily and quickly.
Step 2: Go Through the Settings of the Perfect Player
The Perfect Player has a reasonably straightforward user interface. So, you will not find yourself wondering what you are doing. Nonetheless, when you are in the Perfect Player, press the gear icon. It should be on the home screen of the Perfect Player.
Once you press the gear icon, select the General settings. That will take you to an option to let you add channels. Remember that the Perfect Player will only work with M3U URL or EPG formats.
Step 3: Put the m3u URL
Choose playlist option that will come on the next screen. Make sure that the file format is right before you proceed to the next screen. Also, if your IPTV provider is offering a VOD service, ensure to check the VOD box.
If you are wondering what VOD service is, it is basically running offline videos that are stored on your provider’s servers.
Nonetheless, you will get a textbox that will say file path or URL. Use the keypad to enter your provider’s URL. Do not know where to find the URL? It should be in your mail, which will contain the login details. The IPTV provider sends this URL to you.
While you are typing the URL, make sure that you are typing the characters right. We would recommend using the Amazon Fire TV Remote App that is available for Android and iOS devices. That will enable you to copy-paste the URL. Click ok after putting the URL in the text box.
Step 4: Tune the Settings for the EPG
This step is only applicable for the services that provide EPG. If your provider does not provide the EPG, you can skip this step. That said, after you put the URL in, you will return to a screen where the URL should be visible. It will appear as Playlist 1.
The Playlist 2 option will be enabled, which will let you put the EPG. Again, when you click the Playlist, a URL textbox will appear. Click the right file format and paste the URL that your service provider sent. Click the OK button to continue.
On that note, you can add multiple playlists on the Perfect Player. So, if you want to enjoy two IPTV services at once, you will have the option to do so.
Step 5: Let Perfect Player Update the URL(s) and Check the Channel List
Once you input the URL(s), the app should take a minute or two to update all the channels. You will see all the channels line-up after Perfect Player updates the channel list. They will be available on the leftmost side of the screen. Use your remote’s right or left button to navigate through these channels.
Usually, all channels will be displayed by default, but you can use the right or left button to go through the categories. Click any of the channels to start watching.
The Options of Perfect Player
While you are on the app, you will find a couple of options that will let you handle different features of the Perfect Player. Here is a brief description of each:
- Main Menu: It will take you back to the menu option, which is the screen you land when you open the app
- EPG Show EPG: This will let you view the TV guide or EPG. It will work only when you add the EPG URL.
- Decoder: It is for advanced users. So, we would recommend leaving it on the Default value.
- View: This option will enable you to change the view type. The default is the list, but you can choose Table or Details.
- Preview: Enables you to preview the channels.
- Adaptive Sorting: This option will sort out your favorite channels based on your watching history. It will work the best if you leave it on for a few days.
- Add to Favorites: You can mark IPTV channels as a favorite with this option. The marked ones will come up on the Show Favorites tab. This option will come in handy if you want quicker access to the regularly watched channels. Instead of going through the whole channel list, you can just go through the favorite list.
- Lock Channel: The name says it all. This option will offer you the option to set a pin to protect specific channels. To set up the pin, go to Settings, then GUI, and finally, to the PIN code.
Final Words
As you can see, learning how to download Perfect Player on Firestick is not that hard. Yes, the developer options and other modifications that you need to make make it seem like a tricky task. But it is not. Also, if you are facing network issues while streaming large HD files on the app, we recommend checking out a VPN service.