IPTV streaming services have picked up a lot of attention lately. In fact, it has come to the point that if you are relying on IPTV channels, you depend on something outdated. And getting to stream IPTV is pretty straightforward. All you will need is an Android TV box and an internet connection from an Internet Service Provider.
The fact that you are reading this guide to learn how to Install IPTV on Roku tells us that you probably have got both. Roku is one of the Android TV boxes that will work perfectly for streaming IPTV. All you need to do now is follow a couple of steps and start to watch IPTV on Roku without facing any issues.
Worried that the steps to get IPTV service running on Roku TV will be hard? Absolutely not! We have prioritized simplicity for this IPTV service guide. So, let us not waste any more of your time and get into it!
What Is IPTV?
Before we get into the process of watching IPTV on Roku, we would like to ensure you know what IPTV services exactly are. So, at its core, IPTV stands for Internet Protocol Television. Usually, most of the IPTV services will be from your internet service providers. They will rely on the transmission to offer you live TV channels.
However, for most cases, IPTV services that are from the internet service providers will require you to install a set-top box. But with a Roku device, you can eliminate that extra hassle and cost. The Roku TV is based on an operating system that you would mostly find on a mobile device. Yes, Android.
That is what makes a mobile and Roku device alike. And the thing about the operating system is that it can make the Roku devices a lot smart, just like your smartphone. You will be fully capable of installing legal IPTV apps and enjoying live channels.
How to Install IPTV IPTV on Roku Device?
In most cases, you will not be capable of installing an IPTV app directly from the app store available on the Roku Streaming device. You will need to do some tweaks on your Roku device to get IPTV on Roku working.
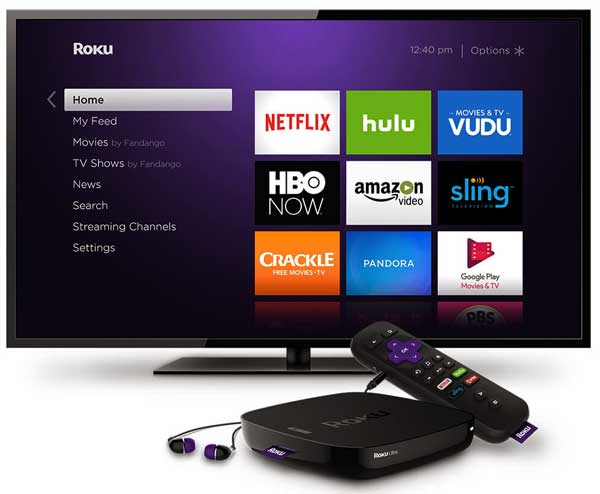
That said, we will discuss the process to get IPTV on Roku in different parts for your convenience. And the parts are:
Part 1: Get the Developer Options Enabled on the Roku Devices
You can not just install an IPTV app file on your Roku device. The settings on the Roku TV will not allow you to do so. So, we are basically going to sideload the IPTV streaming service app on the Roku device. And for that, you need to enable the developer option enabled on your Roku device. Tese
Step 1: Launch Your Roku Device
First, get your Roku connected. TV screens should show the Roku TV screen when you get to the HDMI option. Once you see the Roku connected, the TV screen will show the home screen of the Roku device. Check your HDMI port if you do not see it on the TV screen.
Step 2: Press a Couple of Buttons with Your Roku Remote
Next, you will need to press these buttons in the following order: 3x Home Button, 2x Up Arrow, 1x Right Arrow, 1x Left Arrow, 1x Right Arrow, 1x Left Arrow, and 1x Right Arrow.
If you press the buttons correctly, you should see the developer options pop up. And the combination of buttons should work for all of the Roku devices. That includes Roku Ultra, Roku Streaming Stick, and other streaming devices that are from Roku.
Step 3: Enable Installer and Restart the Device
Once you are on the developer tab, you should get the Developer Tools License Agreement pop up if it is the first time you open the tab. There should be an IP address on the TV screen, which you should note down. It will be your IPTV login credentials. Then, press the Enable Installer button and restart your device.
Step 4: Create a Webserver Password
After restarting, you should see the webserver password tab pop up. Use the keyboard and create a password. This is not the password to your Roku account. Instead, it will be creating a server within the same wi-fi network, which you will use to start the streaming services and stream IPTV on your Roku.
Now, once you set the password, you will need to reboot the device and move to the next part.
Part 2: Add IPTV Smarters Channel
You will need to do a bit of work to get IPTV Smarters working on your Roku. And these steps should be followed before you install the IPTV Smarters app or download IPTV Smarters package on your device:
Step 1: Log into your Roku Account
Type my.roku.com any of your preferred browsers and put in your username and password of your Roku account. Click submit, and that should get you logged in.
Step 2: Add Channels for Your IPTV Account
Next, you need to navigate to the Manage account, and you should see an option called Add channel with a code. Click on it and type “iptvsmarters” into the box. Click add channel and click OK if a warning message appears. Then a pop-up should come up saying if you want to add IPTV Smarters to your account or not. Click yes.
Part 3: Download IPTV Smarters Package on Your PC
At this point, you will need to get into your computer and download a file from IPT Smarter. This part of watching IPTV on Roku has only one step.
Head over to this link, and you will find the package. Download the IPTV Smarters package on your PC. Put the package somewhere accessible on your computer. We would recommend saving it on the Desktop.
Part 4: Install IPTV Smarters on Your Roku Device
You are almost done. After this part, you can stream IPTV on Roku without facing any issues. And these are the steps for this part:
Step 1: Use Your PC To Get into the IP Address
Remember the IP URL address you wrote down? Open your browser and type it in. Click enter, and you should get into a page.
Step 2: Sign in to Your RokuDev Account
Once you get into that page, a sign-in box should pop up. Here, you will need to put “rokudev” as the username. And for the password, enter the password that you have created on the webserver password. Click sign in.
Step 3: Upload the Package
Next, you will need to click upload and select the IPTV Smarters file. The IPTV Smarters file should be in the place where you have downloaded the package.
Step 4: Click Install
After the package gets uploaded, click install IPTV on Roku. It should take a whole, and you should see a green box saying that the Smart IPTV app is now installed.
Step 5: Head Back to Your Roku Device
Turn your Roku TV on, and you should see the IPTV Smarters app pop up. To log into the smart IPTV app, you will need to have an account. Many IPTV services will provide this in your mail.
And the best IPTV services will even send their guys over to ensure you have a device that the IPTV service supports and install the IPTV app themselves. However, these are the cases for the paid IPTV streaming services.
Best Legal IPTV Services to Watch IPTV on Roku
Did you know that you can watch IPTV without having to install IPTV Smarters? Yes, you can watch IPTV on Roku by opting for other IPTV legal apps. You can find most of these on the official Roku channel store. And here is a brief description of the best ones:
Sling TV
One of the apps to watch live TV or IPTV on Roku is Sling TV. It has more than 50 live channels available. And all the IPTV channels that the live TV app offers are in FHD resolution. This IPTV provider also provides two different plans. All your IPTV channels will depend on the plan you choose.
On that note, you will only have to pay a subscription fee. There are no contracts, nor will you need to pay an additional fee to opt out.
Philo
Another Smart TV IPTV player that is pretty popular is Philo TV. The thing that makes it stand out the most is that it provides unlimited cloud DVR storage. That means you can record sports channels, news channels, and other media content as much as you want.
There is a trial session available as well. That will let you tet out the live TV channels and allow you to get a free-streaming session.
YouTube TV
We believe that you already know what YouTube TV is. It is directly available on the Roku channel store, and you can get more than 80 channels on it. Thanks to having so many channels, finding your preferred media content will be a breeze.
Again, you will just need to pay the subscription fee. There are no additional fees for opting out. However, you should note that you will only have two more slots left when you get the YouTube IPTV on Roku. The subscription will only offer three total slots. Screen mirroring will also work with the YouTube app.
Hulu
You might have also heard about the Hulu IPTV service before. Yes, it is the one that gets compared to Netflix a lot. However, the thing that makes Hulu different is that it offers live TV channels as well. There are more than 75 channels, and you will be capable of recording up to 50 hours of DVR recordings.
Furthermore, there is a trial session, which will allow you to test it out as a Roku IPTV app. You can even use the Hulu app on your phone and use the screen mirroring feature to stream IPTV on Roku.
Other IPTV Services
Apart from the services we have mentioned above, there are other apps available. We did not verify these apps, but we believe they are worth trying as many people rely on them to watch Roku IPTV.
SSTV IPTV
The SSTV IPTV has more than 8 thousand live channels. That includes news, shows, movies, and other channels. You will be capable of streaming live channels easily on your Roku device with this app. It has a simplified UI and is directly available on the Roku app store.
Apollo Group TV
Another service that has tons of live channels is Apollo Group TV. The subscription-based service has more than 1000 channels. And it offers all of the channels to each of the subscribers. There is a trial session available, which will let you check out whether available channels work for you or not.
On that note, you will find news, sports, movies, and shows channels on the channel list. There are some pay-per-view channels available as well.
Final Words
Roku is a well-capable Android TV box. And as you can see, learning how to install IPTV on Roku is not learning rocket science. All you need to do is follow the steps we have covered in the four parts, and you should be capable of enjoying the channels your IPTV service provider has to offer.
