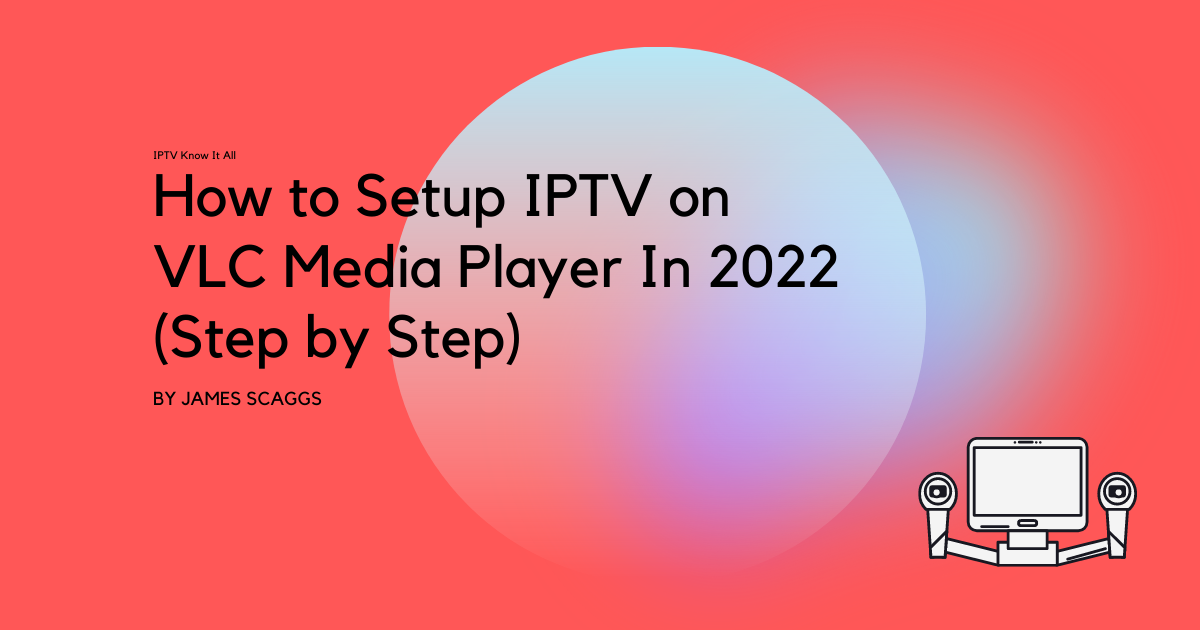If you already are an IPTV subscriber and wondering how to set it up on a VLC media player, then we will be your best guide. This blog post is here to help you set up IPTV on VLC in a step-by-step process.
IPTV is an Internet Protocol-based television service that uses broadband as its delivery method for streaming video. Essentially, IPTV may be accessed on the IPTV website using its media player.
You may watch IPTV using standard media players. VLC is one of the strongest and used media players, featuring IPTV streaming support. It is an open network stream and accessible for all IP based television service, mobile platforms, tablets, and PCs.
The IPTV is streamed using VLC media player. If you install VLC media player and utilize the current version, you can stream all of your TV through IPTV.
Install VLC media player:
Step 1: Firstly, you have to click to download VLC Media Player.
Step 2: Double-click the file to initiate installation after downloading it.
Step 3: Follow the icon “Next” until installation is complete.
Step 4: Launch the VLC media player.
To watch IPTV shows on this open source media player, you must first download the m3u playlist. The player allows you to stream media sources to your devices. There are two techniques available to setup IPTV on VLC.
The first approach is to download VLC media player with M3U, while the second method is to download without M3U. The M3U format channel list is required to run content with this videolan project. The recent version of the VLC video player is ideal for watching IPTV programs.
This article summarizes some of the steps you can take to enjoy IPTV streaming. And also make it a part of your regular entertainment at home.
Required Materials You Will Need to Setup IPTV on VLC
· PC
· Windows XP or better versions
· 1 GB RAM
· Internet Connection
· IPTV provider
VLC Media Player Advantages
VLC boasts a plethora of capabilities for a lightweight media player. Many of these functions aren’t even generally recognized by long-time VLC users. We have highlighted some of the unique features VLC player has below:
Supported Media Formats: – VLC supports and can play almost all video formats.
Base (Packet): –VLC can play damaged video, like those downloaded over peer-to-peer networks.
Compatibility: – VLC is compatible with a wide range of operating systems. This includes Android, Windows, Mac, and iOS as well as all Linux-based distributions.
Conversion: – VLC can convert video files from one format to another.
Screen Recording: – You can record your desktop and store the recording on your computer.
Advantages of Using a VPN
Someone will quickly reveal your IP address while streaming online. As a result, ISPs, government agencies, and hackers can trace your online activity.
If you stream any copyright video, you may face legal ramifications. To circumvent these issues, we recommend using a VPN (Virtual Private Network). A solid VPN allows you to conceal your true identity by changing your IP address to a new location.
VPN is valid for accessing geo-restricted material. Some apps, such as Netflix, Amazon Prime, Hulu, are geo-restricted in specific regions. To get over these limitations, you’ll need to install a VPN on your device.
We have a detailed blog post on the best VPN for streaming. You can read full comparison post here and make your decision. Other than that, we have been testing Strong VPN for the last 6 months now, it has proven to exceptional when it comes to stearming 4k videos or movies. You can check them out too. (*We have affiliate links in this blog post.)
Step by Step Process on How to Setup IPTV on VLC
Step 5: After opening it, click on the “tools” icon at the top of the Window and click on preferences. A window named Interface Setting will appear. Now, at the bottom corner on the left of the page, select the icon “All”.


Step6: Now, you will have to click on the icon “Video Codecs” from the list. After that, click on “FFmpeg” from the drop-down list.

Step 7: On the right, you will have something called Hardware Decoding. Notice right beside it, you will see a box that says Automatic, change that to disable.
Step 8: After that, see on the left again and click on Input/Codecs. After clicking on it, see on the right side of the Window and move down until you find “MTU of the network interface”. Change it to 1500.

Step 9: After that, just scroll down on the same page, and you will find “network caching”. Increase it from 1000 to 3000.

Step 10: Now, just save the page from the bottom right corner.
Step 11: After saving, click the media icon on the VLC main Window and click on Quit.

Step 12: After quitting the application, open it again. After clicking on media again, click on Network Stream icon.

Step13: Then, enter the IPTV URL provided by your IPTV service provider.

Step 14: Wait until the channel loads and select any channel you want to see.
That’s it. This is how you setup IPTV on VLC.
Where Can I Get an IPTV Subscription for VLC?
VLC is the best player for watching IPTV videos on your device. There are thousands of IPTV providers on the market, each with its own set of features and pricing. We recommend Gio IPTV and Besto IPTV. You’ll get most bang for your buck.
Conclusion
I hope you’ve noticed how straightforward it is to setup IPTV on the VLC video player and enjoy live TV on a device. There’s no need to download any sophisticated operating system or software. In fact, you probably already have or had VLC installed on your computer.
Our article discussed the benefits and drawbacks of utilizing IPTV on VLC. We hope that you can use all of VLC’s capabilities for high–quality IPTV channels. You may use this service without fear.